When creating a Service Map, you define its structure using service nodes and resource nodes. These nodes represent services or resources and their relationships within your IT environment.
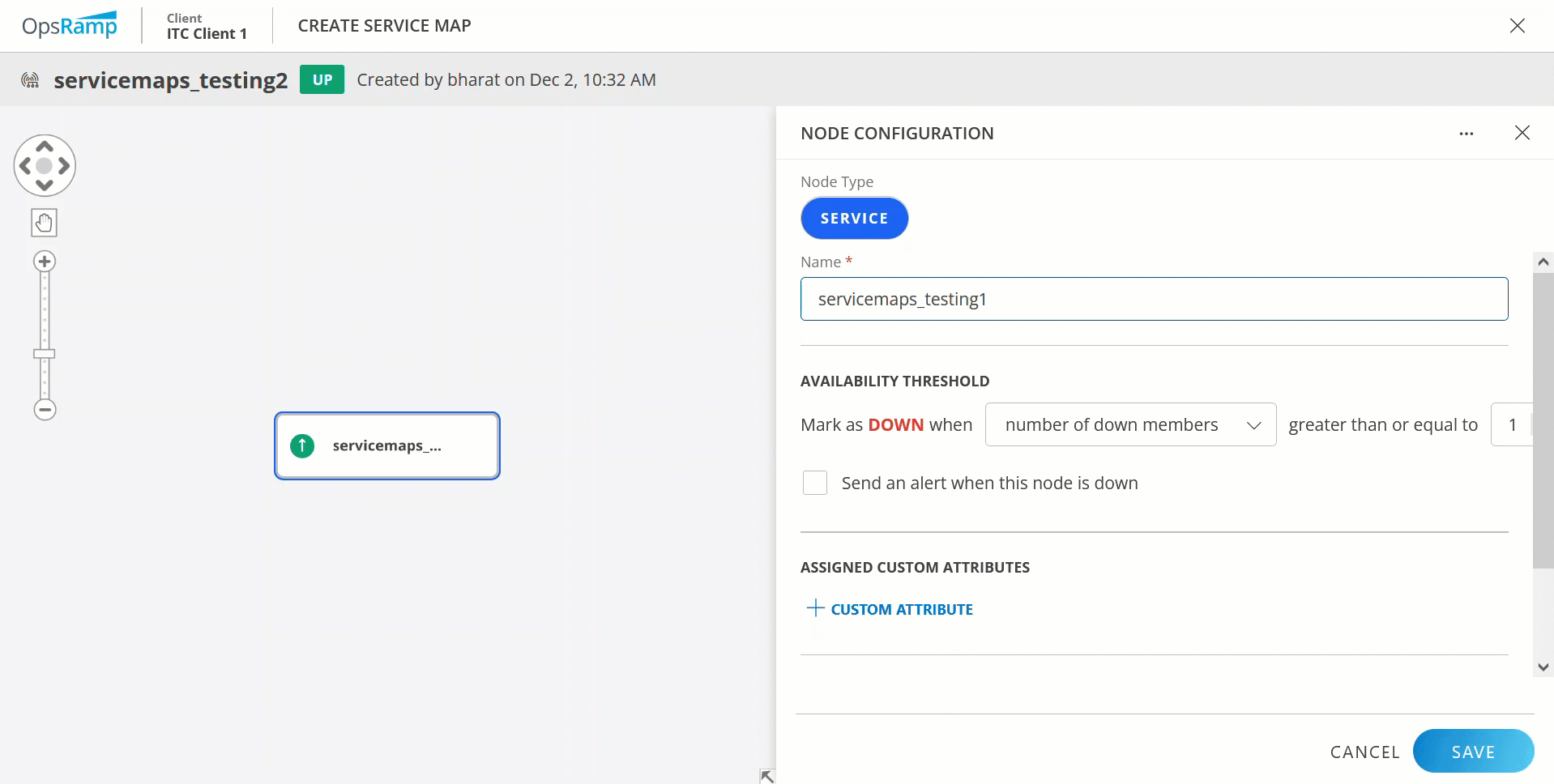
Add your first service node
The first service node serves as the top-level entity in a Service Map. It can also be called as root node. It represents a main business service.
- Click the +ADD button to create a new Service Map.
- Enter the Name for the Service Map, which acts as the name of the service node (root node).
- Configure the service node in the NODE CONFIGURATION page as follows:
| Field | Field Type | Description |
|---|---|---|
| Node Type | String | Defines the type of node being created. For Service node, it is set to Service by default, which represents a business service in the Service Map. It cannot be changed to a resource node. |
| Availability Threshold | Integer | Specifies the criteria for marking a node as DOWN. Select the available options from the dropdown. You can define thresholds based on:
|
| Send an alert when this node is down | Checkbox | This checkbox is used to enable or disable alerts. When selected, the system sends an alert notification if the node's status changes to DOWN. This allows users to proactively address issues with critical services and ensures timely response to disruptions. |
| Assigned Custom Attributes | String | Click +CUSTOM ATTRIBUTE. Select the Name of the Custom Attribute and enter the Value. You can add number of Custom Attributes as required. |
| Assigned Articles | Dropdown | Select the articles from the dropdown. Assigned articles provide quick access to helpful resources, improving incident response and operational efficiency. |
Add subsequent nodes to your service node
CYou can add additional nodes directly under the first service node as per your requirements. To add nodes:
- Hover over your node and click the + icon on the first service node.
- Choose from the following four options:
- Add as Service
- Add as Resource
- Import an existing Service Map
- Link a node from another Service Map
Add as Service
A service node, represented by a rectangular shape, signifies a logical or functional entity within your IT environment, such as an application, business service, or IT service. You can add more service nodes to your root node, which is also rectangular, and continue to add additional nodes to any service node as needed.
Add as Resource
A resource node represented by an oval shape, signifies an individual IT asset contributing to the service’s operation. These can include physical or virtual IT resources, such as servers, databases, storage, networks, or cloud-native resources. Resource nodes are essential for a service map to function effectively. Without resources in resource nodes, service maps will not provide actionable insights. The Service Map automatically tracks service impacts based on the health state of metrics collected from the resources in these nodes, ensuring visibility into your IT environment’s performance.
| Field | Field Type | Description |
|---|---|---|
| Node Type | String | The selected Service Maps type is Resources |
| Filter Criteria | Filter | Click Select Filter Criteria to enter the fiter criteria. On the RESOURCE FILTER the filter criteria by clicking the +QUERY by selecting:
|
| Manually Assigned Resources | Dropdown | Select the already assigned resources from the dropdown. |
| Service Availability Monitor | Radio button | It defines the criteria for determining the status of a resource node in the Service Map. It helps evaluate and report the node's availability based on specific monitoring conditions. The available options are:
If ALL is selected, then the node's status is affected if all the selected metrics has a critical alert on the resource(s). If ANY is selected, then the node's status is affected if any one of the selected metric has a critical alert on the resource(s). You can add Metrics from the dropdown. |
| Availability Threshold | Integer | Specifies the criteria for marking a node as DOWN. Select the available options from the dropdown. You can define thresholds based on:
|
| Send an alert when this node is down | Checkbox | This checkbox is used to enable or disable alerts. When selected, the system sends an alert notification if the node's status changes to DOWN. |
| Assigned Custom Attributes | String | Click +CUSTOM ATTRIBUTE. Select the Name of the Custom Attribute and enter the Value. You can add number of Custom Attributes as required. |
| Assigned Articles | Dropdown | Select the articles from the dropdown. Assigned articles provide quick access to helpful resources, improving incident response and operational efficiency. |
Link Service Map
A linked map options helps to connects the other service map within the client to another service map. Changes in the original map are dynamically reflected in the current map. Click the + icon on the service node. The linked map is represented by a link icon on the node.
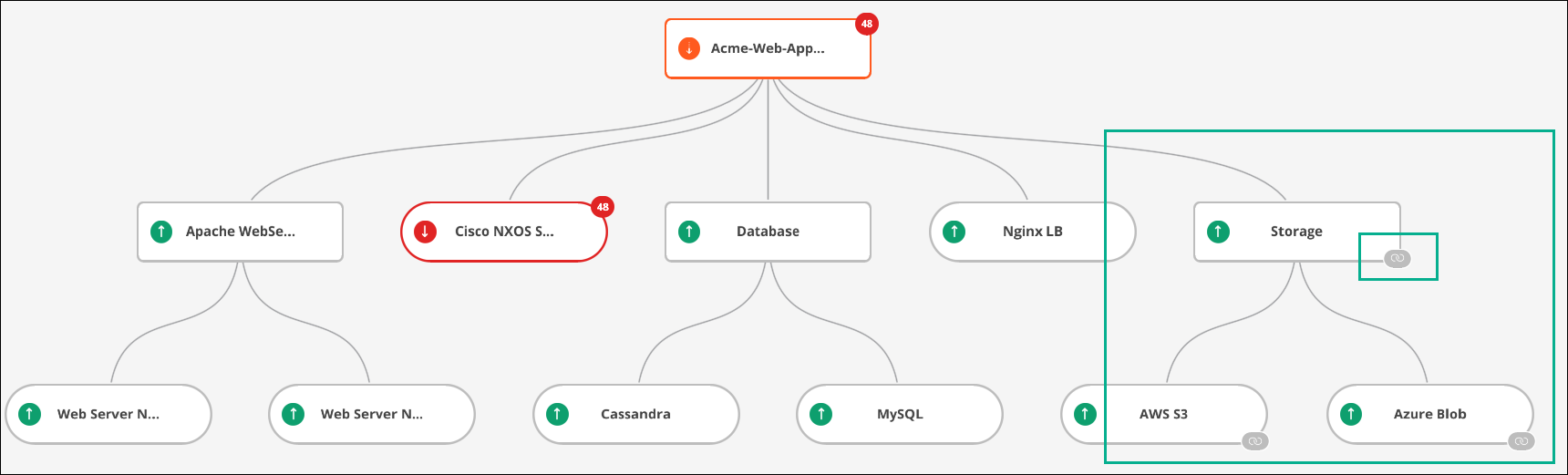
- Click the + icon on the parent node.
- Select the already created Service Maps from the Service Maps dropdown.
- Click Save
Note
Linked nodes in a service map cannot be edited directly. To make changes to a linked node, open the original service map from the listing page and edit it there. Any changes you make will automatically update across all the service maps where the node is linked.Import Service Map
An imported map pulls the structure and components of another service map into the current map as a static copy. Changes made to the original map do not reflect in the imported map. Use an existing Service Map as a resource node to avoid recreating dependencies.
- Click the + icon on the parent node.
- Select the already created Service Maps from the Service Maps dropdown.
- Select the Node dropdown.
- Click Save.
Note
You cannot import a Service Map if the selected client doesn’t have the required custom metrics in their tenant. Make sure you collect and enable the necessary metrics before importing. If the import fails due to missing metrics, check the client’s monitoring configuration and ensure the required custom metrics are being collected.Edit your Service Map
If you want to change the threshold levels, add any resources or modify any details of the existing service map. You can edit your service map as follows:
- Open your Service Map from the listing page.
- On the Service Map page, click EDIT on the top-right hand corner of the screen.
You will see the node configuration details slide-out.
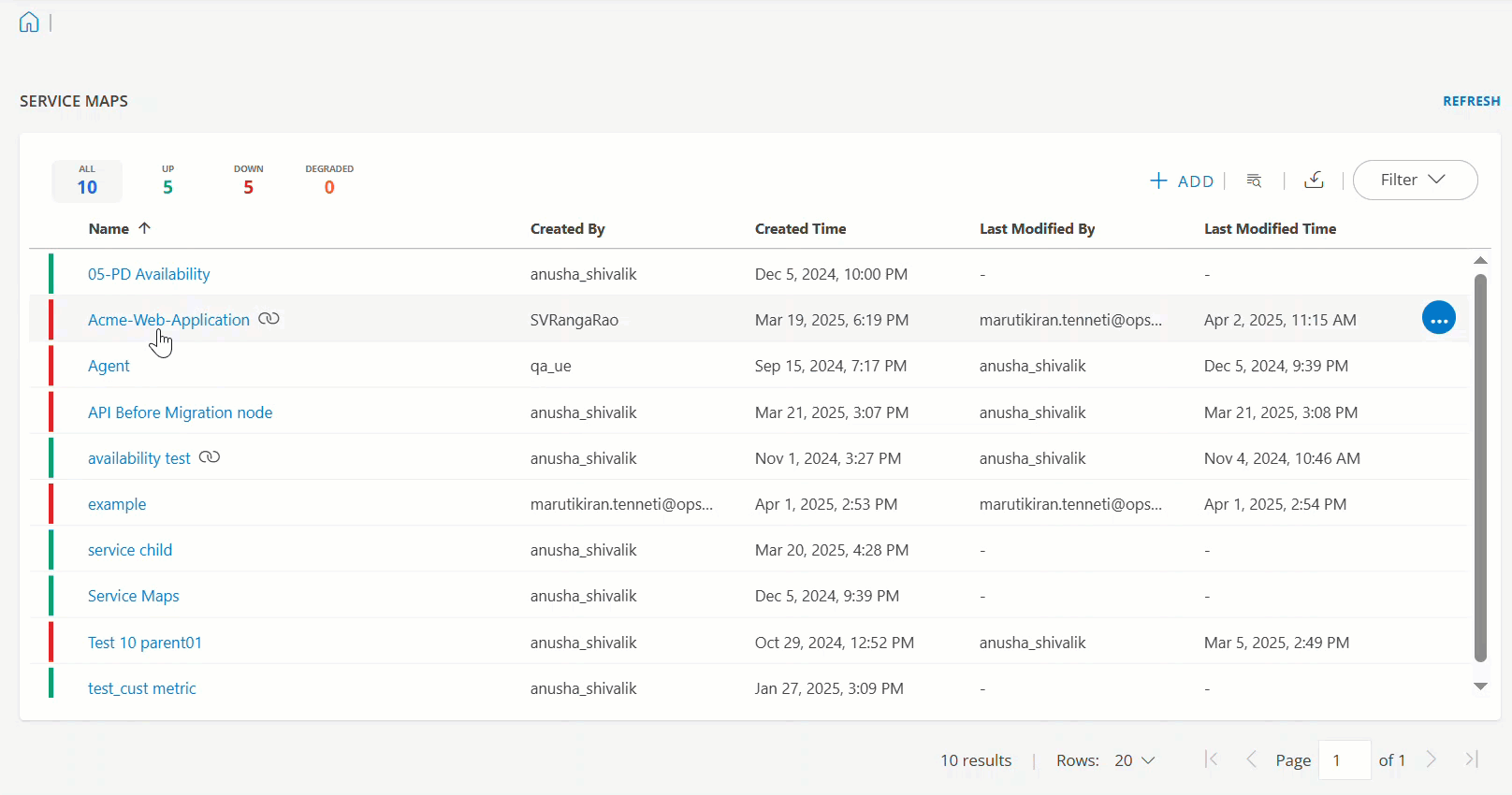
- Select the node you want to edit and modify the details. You can add more nodes to an existing node in the edit mode.
- Click Save and Close.
The status of the Service Map changes based on the rules you modified. In the GIF given above, you can see the status of the Service Map was showing as DOWN in the beginning. Once the Availability Threshold rule is changed, the status is changed to DEGRADED.